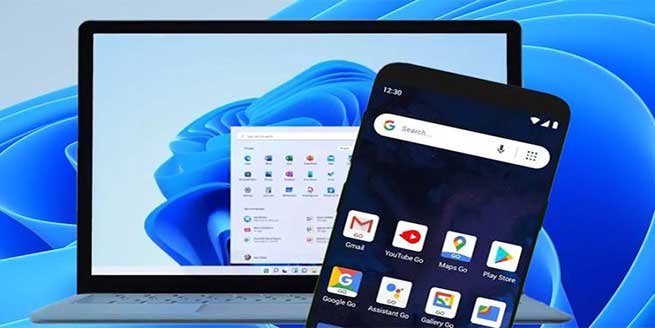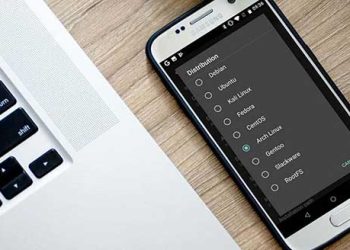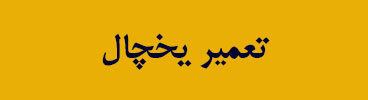آموزش مرحله به مرحله نصب برنامه های اندرویدی در ویندوز 11
نصب برنامه های اندرویدی در ویندوز 11 در ابتدا ممکن است به نظر برای برخی کاربران مشکلی باشد، اما در اینجا می توانید با مراحل ساده و راهنمایی های کارآمد، برنامه های مورد نیاز خود را بر روی سیستم عامل ویندوز 11 نصب کنید.
1. نصب شبیه ساز اندروید
اولین گام برای نصب برنامه های اندرویدی در ویندوز 11 نصب شبیه ساز اندروید است. شما می توانید از شبیه ساز های مختلفی مانند Bluestacks، Nox Player، Andy و LDPlayer استفاده کنید. ما در اینجا از Bluestacks استفاده می کنیم. برای نصب Bluestacks به مراحل زیر عمل کنید:
– از وب سایت رسمی Bluestacks دانلود کنید.
– فایل دانلود شده را اجرا کنید و برای نصب موافقت کنید.
– پس از نصب، Bluestacks را اجرا کنید و به حساب کاربری Google خود وارد شوید.
2. دانلود برنامه های اندرویدی
حالا که شبیه ساز اندروید نصب شده است، می توانید برنامه های مورد نیاز خود را دانلود کنید. برای دانلود برنامه های اندرویدی به مراحل زیر عمل کنید:
– با استفاده از دسته بندی های مختلف، برنامه های مورد نیاز خود را در Google Play Store جستجو کنید.
– پس از پیدا کردن برنامه مورد نظر، روی دکمه نصب کلیک کنید.
– بعد از نصب، برنامه مورد نظر در شبیه ساز اندروید شما نصب می شود.
3. استفاده از برنامه های اندرویدی
حالا که برنامه های مورد نیاز شما در شبیه ساز اندروید شما نصب شده اند، می توانید از آنها استفاده کنید. برای اجرای برنامه های اندرویدی به مراحل زیر عمل کنید:
– Bluestacks را اجرا کنید.
– برنامه مورد نظر را از لیست برنامه های موجود در Bluestacks انتخاب کنید.
– برنامه انتخاب شده را اجرا کنید و از آن لذت ببرید.
در نهایت، با انجام مراحل فوق، برنامه های اندرویدی مورد نیاز خود را بر روی سیستم عامل ویندوز 11 نصب کرده و از آنها استفاده کنید. اگر با مشکلی در مراحل نصب برنامه های اندرویدی در ویندوز 11 مواجه شدید، می توانید از راهنمایی های مربوط به شبیه ساز اندروید خود استفاده کنید.